Issue: You need to change the Licensing Mode on a Remote Desktop Session Host server and specify the Licensing Server.
Background: Remote Desktop licensing mode determines the type of Remote Desktop CALs that the Session Host server requests from the Remote Desktop License Server.
Note: the licensing mode must match the type of CALs installed on the RD License Server.
Solution: Use the Remote Desktop Session Host Configuration tool to set the licensing mode of the Remote Desktop Session Host server.
- On the RD Session Host server, open Remote Desktop Session Host Configuration (Start > Administrative Tools > Remote Desktop Services > Remote Desktop Session Host Configuration)
- In the Edit settings area, under Licensing, double-click Remote Desktop licensing mode.
- On the Licensing tab of the Properties dialog box, click either Per Device or Per User, depending on the type of licenses you own and your usage.
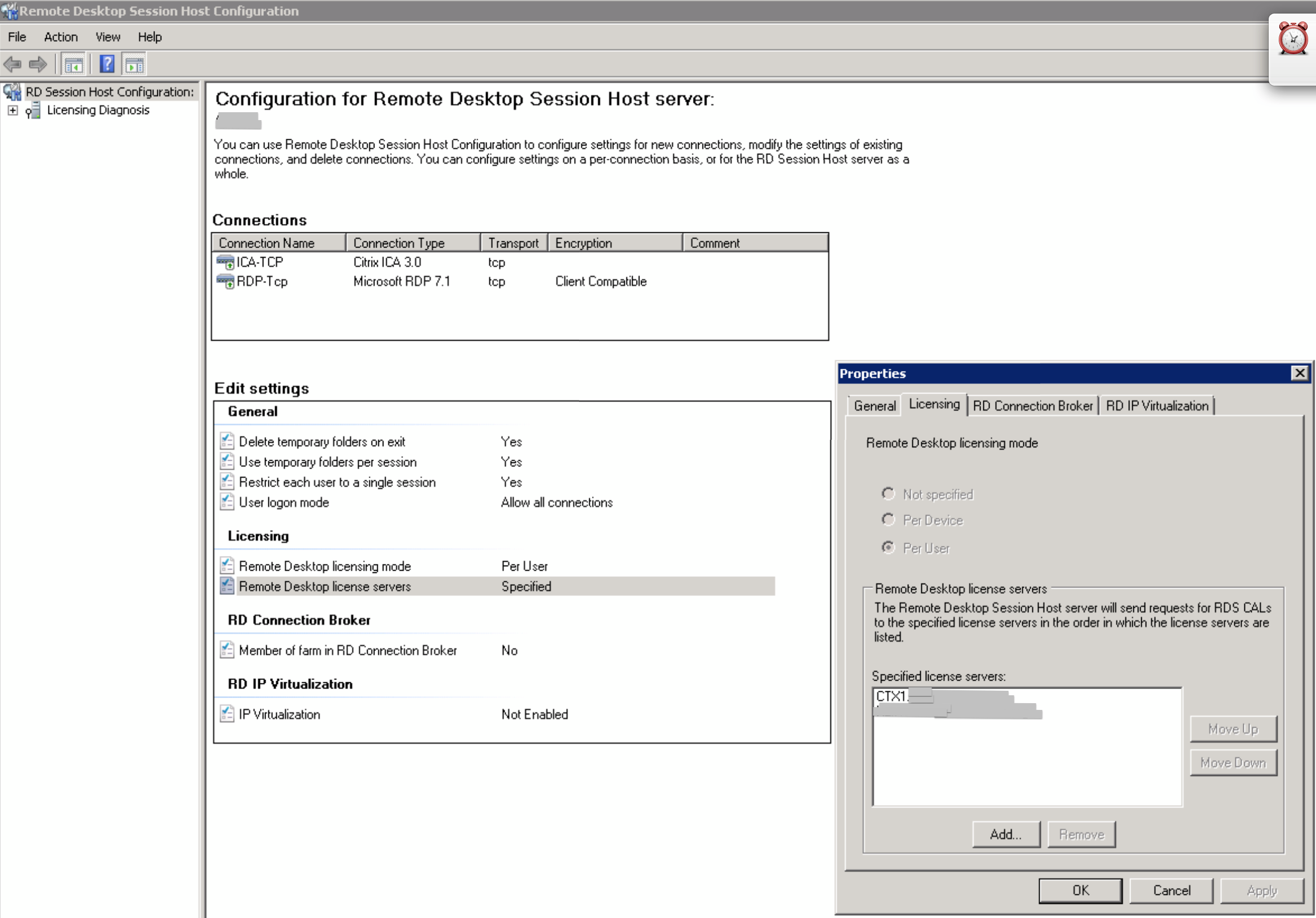
Note: If the Remote Desktop licensing mode choices are greyed out then the Set the Remote Desktop licensing mode Group Policy setting has been enabled and is being applied to the RD Session Host server. - If this is a new configuration, and you haven’t yet specified a license server then click the Add button to enter your license server name.
NOTE: If you are moving the Remote Desktop Licensing function to a new RD Licensing server then additional steps are required to deactivate the existing Remote Desktop License Server and move the License to a new Remote Desktop License server. - Click OK to save your changes to the licensing settings.