Issue: You would like to show your company logo rather than the Cisco logo when sending encrypted emails with the Cisco Envelope Service.
Background: When recipients receive emails encrypted with the Cisco Registered Envelope Service (CRES), a cloud-based encryption key service, the Cisco logo is shown if Account Image Profiles have not been setup.
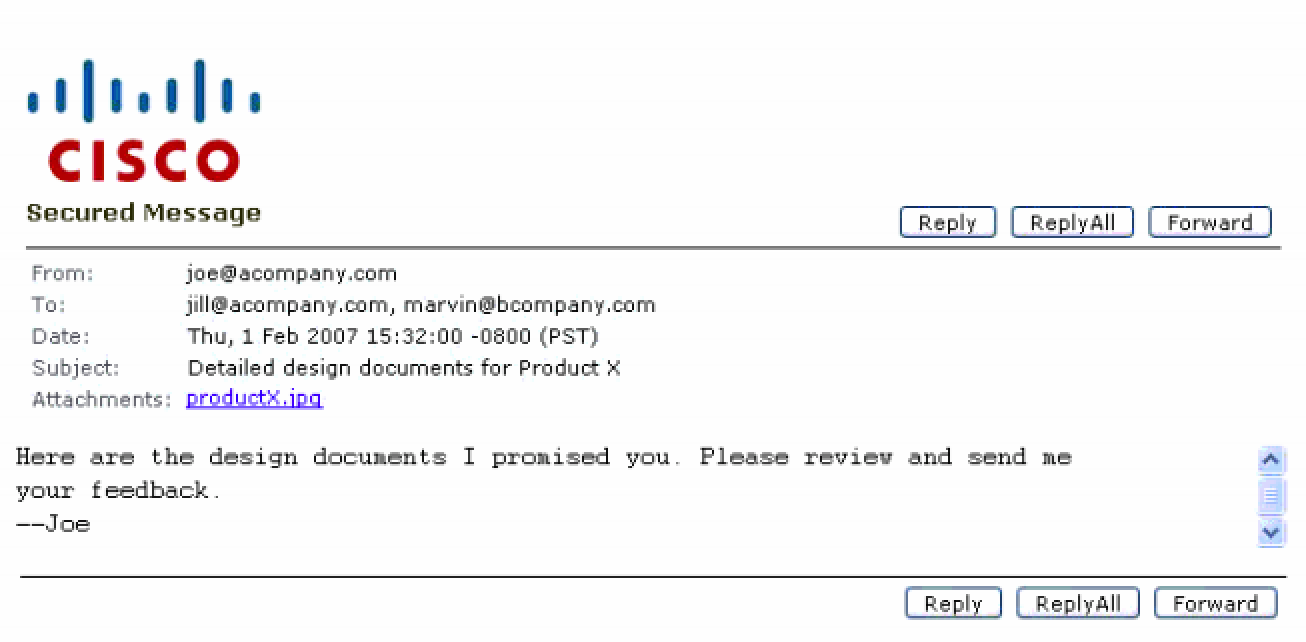
Resolution:
The Envelope Profile is what is used during provisioning to determine the logo that should be placed on a registered envelope being sent by the email security device.
1) First step is making sure you have Domain-Admin-level access to the Cisco Registered Envelope Service server: https://res.cisco.com/admin and the logging on. You will need the email address that you provided Cisco CRES when you provisioned the Cisco Ironport Encryption Service on your Ironport devices.
I generally open a support ticket from the ‘help and support’ button in the upper right corner of the Ironport Appliance and have support create / confirm my account access for CRES.
2) Click Accounts > Manage Accounts
3) Click the account # for your organization
4) On the Account Mgmt screen, click the Images tab. (Note: Image file must be less than 100 KB in size and can be GIF, JPEG, BMP, or PNG. The system will rename it to customer-logo.gif regardless of the file type you submit)
5) Input the ‘Envelope Profile’ name which must match the Encryption Profile name on your Ironport appliance. Browse to the logo image file and click ok to select it.
Note: if you create an envelope profile with a blank name it will be used by any profiles that do not have a matching Profile Name, in other words it will become the default setting.
Resources:
https://www.cisco.com/en/US/prod/collateral/vpndevc/ps10128/ps10154/datasheet_C78-726116.pdf